亲爱的电脑,你这是怎么了?Windows 10系统突然不给力,各种问题层出不穷,让人头疼不已。别急,今天就来给你支支招,让你重拾电脑的活力!
一、系统崩溃,重装是王道

电脑使用时间久了,难免会出现各种小问题。当你发现Windows 10系统无法正常使用时,重装系统可能是最好的解决办法。下面,就让我带你一步步完成这个任务吧!
1. 制作U盘启动盘:首先,你需要准备一个U盘,并使用老毛桃U盘启动盘制作工具将其制作成启动盘。这个过程很简单,只需按照软件提示操作即可。
2. 设置BIOS启动顺序:将制作好的U盘插入电脑,重启电脑并进入BIOS设置界面。将启动顺序设置为从U盘启动,然后保存设置并退出。
3. 开始重装系统:重启电脑后,系统会从U盘启动。按照屏幕提示操作,选择安装Windows 10系统,然后按照步骤完成安装。
二、系统更新后黑屏,怎么办?

有时候,Windows 10系统更新后会出现无法开机、黑屏的情况。别担心,这里有几个解决办法:
1. 重启尝试:首先,尝试重启电脑看看是否能够恢复正常。如果不行,继续往下看。
2. 进入WinRE环境:在电脑关机的状态下,连续按电源键3次,直到出现“正在准备自动修复”的提示。选择“疑难解答”>“高级选项”>“启动设置”,点击“重启”按钮。
3. 系统还原:在启动设置菜单中,选择“系统还原”,然后按照屏幕提示操作,选择一个还原点,将系统恢复到更新前的状态。
4. 卸载更新:如果系统还原无效,可以尝试卸载最近安装的更新。在启动设置菜单中,选择“启动设置”,点击“重启”按钮。在启动菜单中,选择“安全模式”,然后进入系统。在控制面板中,找到“程序和功能”,卸载最近安装的更新。
三、Windows 10 Boot修复
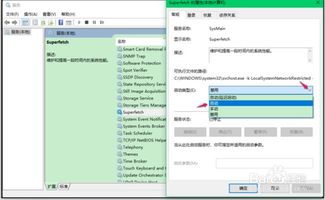
如果Windows 10启动出现问题,可以尝试以下方法进行修复:
1. 进入高级启动选项:在Windows 10启动时按住Shift键,直到出现“正在准备自动修复”提示。选择“疑难解答”>“高级选项”>“启动设置”,点击“重启”按钮。
2. 选择启动模式:在启动设置菜单中,选择需要的启动模式,例如“安全模式”或“命令提示符”。
3. 进行Boot修复:在命令提示符中,输入以下命令:
```
bootrec /fixmbr
bootrec /fixboot
bootrec /scanos
bootrec /rebuildbcd
```
按Enter键执行以上命令。
4. 重启Windows 10:关闭命令提示符窗口,选择“继续启动Windows 10”,然后点击“重启”按钮。
四、Windows 10无法完成安装,怎么办?
有时候,Windows 10系统更新会提示无法完成安装。以下是一些解决办法:
1. 重启几次PC:尝试重启电脑几次,看看问题是否能够解决。
2. 从命令提示符设置新帐户:在登录屏幕上,按Shift + F10键进入命令提示符。在命令提示符下,输入以下命令:
```
cd%windir%/ system32 / oobe / msoobe /a
```
按Enter键执行它。系统将提示您输入PC的新帐户名和密码。
3. 重装系统:如果以上方法都无法解决问题,可以尝试重装系统。
五、惠普笔记本重装Windows 10系统
如果你使用的是惠普笔记本电脑,以下是一个简单的重装Windows 10系统的步骤:
1. 下载小鱼系统工具:在电脑上下载安装小鱼系统工具,并打开它。
2. 备份重要资料:关闭电脑的安装软件,备份C盘的重要资料。
3. 选择安装:在软件中选择安装,点击“下一步”。
4. 下载系统镜像:等待软件下载系统镜像资料以及驱动等。
5. 重启电脑:等待环境部署完成后,点击“立即重启电脑”。
6. 进入xiaoyu-pe系统:在弹出的界面中,点击第二项,按回车键进入到xiaoyu-pe系统。
7. 开始安装:进入pe之后,系统就自动开始安装了,不需要手动安装系统。
8. 重启电脑:系统安装完成后,点击“重新启动电脑”。
9. 进入系统桌面:进入到系统桌面即说明重装系统成功。
Windows 10系统出现问题并不可怕,只要掌握正确的方法



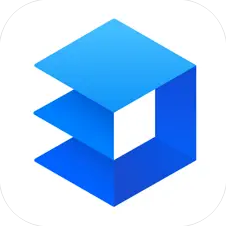





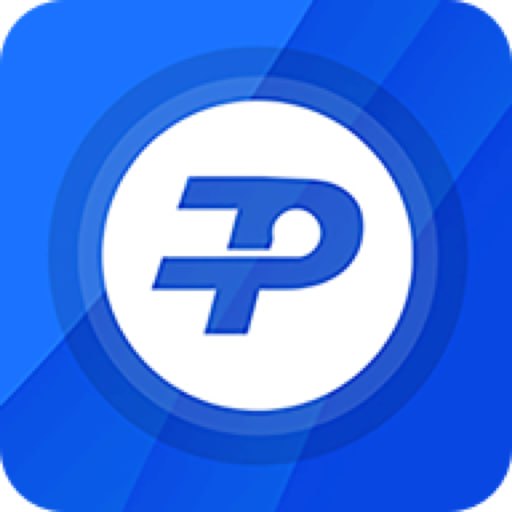
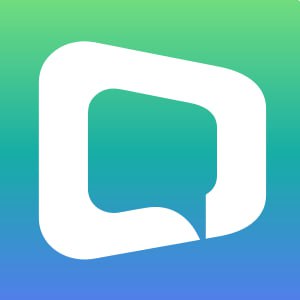

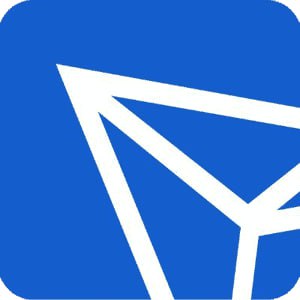
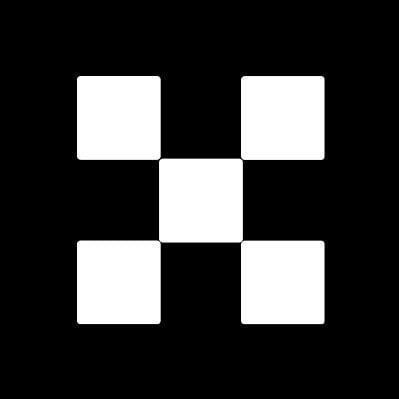
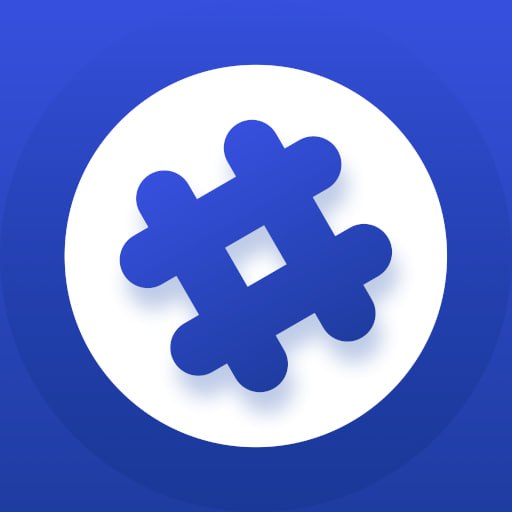
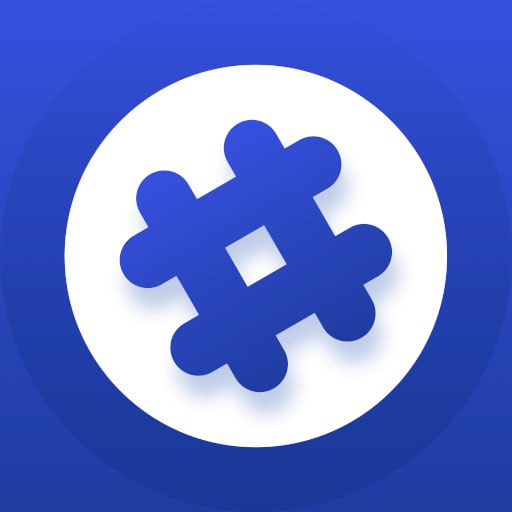
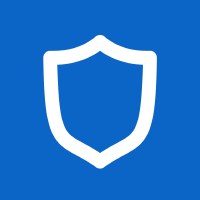








网友评论