Widows 10系统全面检测指南

随着科技的不断发展,电脑已经成为我们日常生活中不可或缺的工具。电脑在使用过程中难免会出现各种问题,如系统卡顿、运行缓慢等。为了确保电脑的稳定运行,定期进行系统检测是非常必要的。本文将为您详细介绍如何在Widows 10系统中进行全面检测。
标签:系统检测,Widows 10,电脑维护
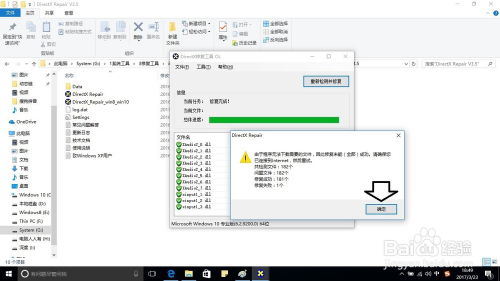
一、系统信息检测
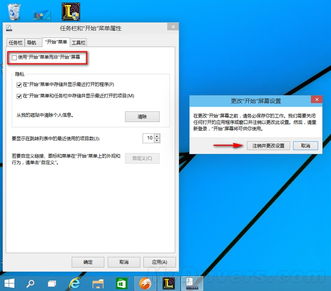
首先,我们可以通过Widows 10自带的系统信息工具来查看电脑的硬件配置和系统版本等信息。
1. 点击“开始”菜单,输入“系统信息”并回车。
2. 在打开的系统信息窗口中,我们可以看到电脑的处理器、内存、显卡、主板、声卡、网卡等信息。
3. 通过这些信息,我们可以了解电脑的硬件配置是否满足当前软件的需求。
标签:系统信息,硬件配置,电脑维护

二、自动启动项管理
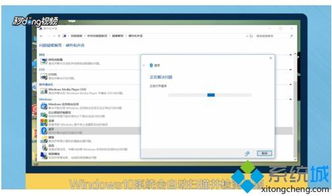
电脑运行缓慢的一个原因可能是过多的自动启动项。我们可以通过以下步骤来管理自动启动项:
1. 点击“开始”菜单,输入“任务管理器”并回车。
2. 在任务管理器中,切换到“启动”选项卡。
3. 在启动项列表中,我们可以看到所有自动启动的程序。
4. 选择不需要自动启动的程序,点击“禁用”按钮。
标签:自动启动项,系统优化,电脑维护
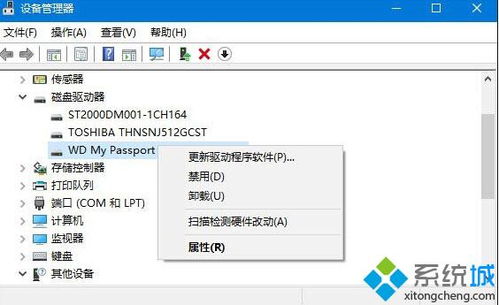
三、隐私痕迹清理

电脑使用过程中会产生大量的临时文件、缓存文件等,这些文件会占用磁盘空间,影响电脑运行速度。我们可以通过以下步骤来清理隐私痕迹:
1. 点击“开始”菜单,输入“清理磁盘”并回车。
2. 在清理磁盘窗口中,选择需要清理的磁盘,点击“清理系统文件”。
3. 在弹出的窗口中,勾选需要清理的文件类型,点击“确定”。
标签:隐私清理,系统优化,电脑维护
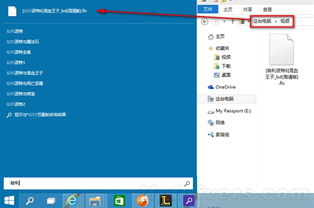
四、硬盘测速

硬盘速度是影响电脑运行速度的重要因素之一。我们可以通过以下步骤来测试硬盘速度:
1. 点击“开始”菜单,输入“磁盘管理”并回车。
2. 在磁盘管理窗口中,右键点击需要测试的硬盘,选择“属性”。
3. 在属性窗口中,切换到“工具”选项卡,点击“运行检查”。
4. 在弹出的窗口中,勾选“自动修复文件系统错误”和“扫描并尝试恢复坏扇区”,点击“开始”。
标签:硬盘测速,系统优化,电脑维护

五、参数评测
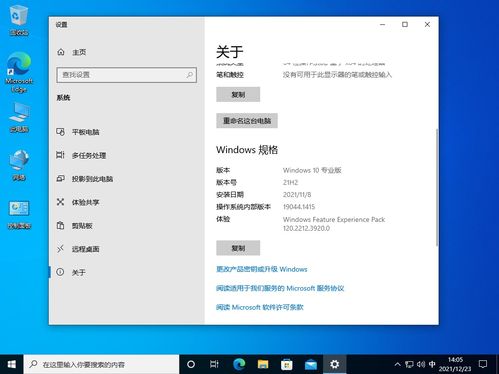
为了更好地了解电脑的性能,我们可以使用一些第三方软件进行参数评测。以下是一些常用的评测软件:
1. AIDA64:一款功能强大的系统信息工具,可以提供详细的硬件和软件信息。
2. CPU-Z:一款专注于CPU性能评测的软件,可以提供CPU的详细信息。
3. GPU-Z:一款专注于显卡性能评测的软件,可以提供显卡的详细信息。
标签:参数评测,系统优化,电脑维护

六、
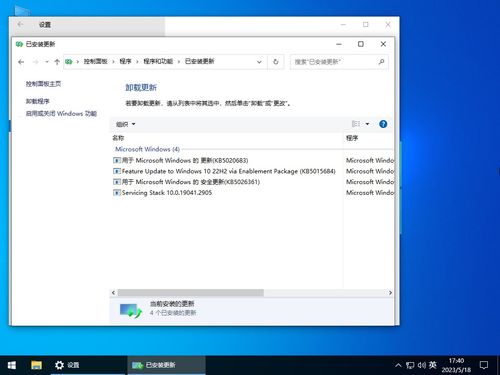
通过以上方法,我们可以对Widows 10系统进行全面检测,从而确保电脑的稳定运行。定期进行系统检测,可以帮助我们及时发现并解决电脑问题,提高电脑的使用体验。
标签:系统检测,Widows 10,电脑维护
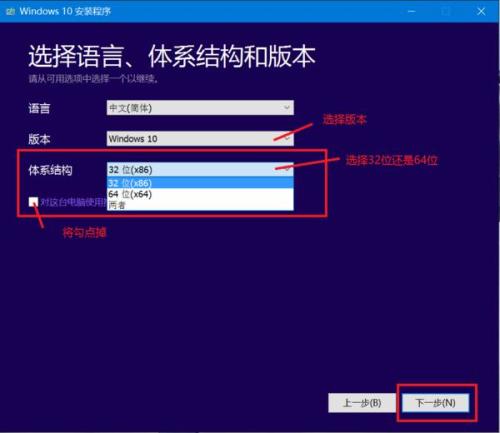



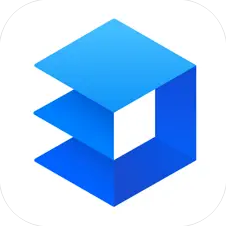





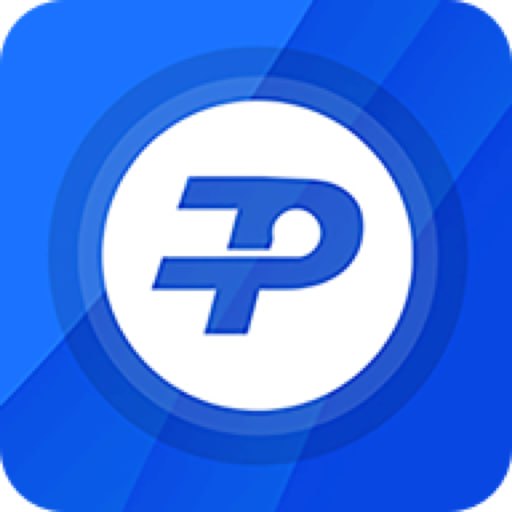
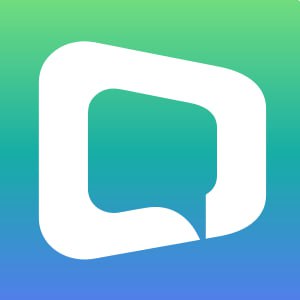

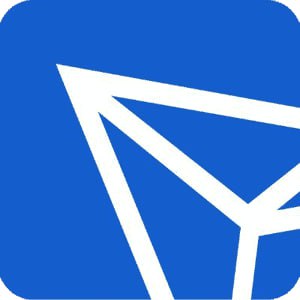
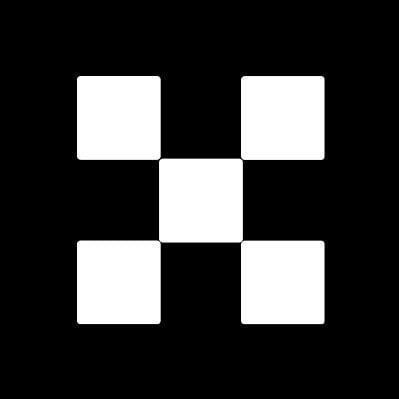
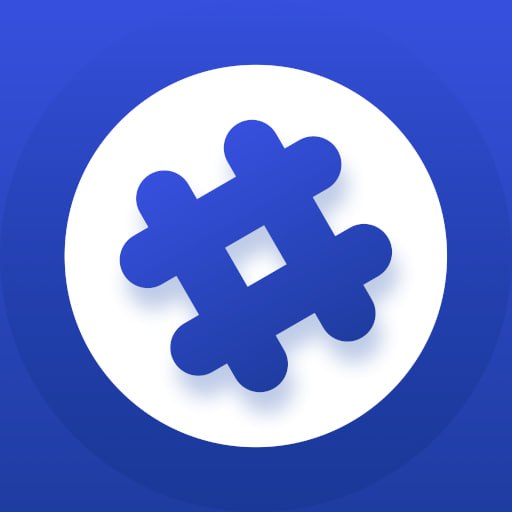
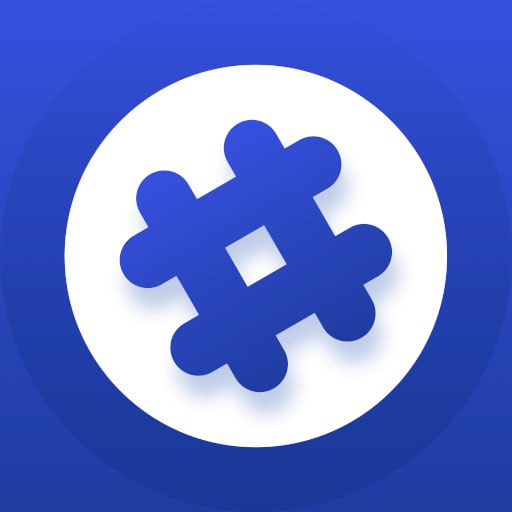
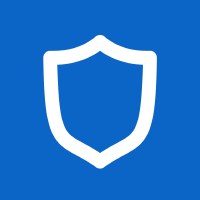








网友评论