Widows 7 光盘修复系统全攻略
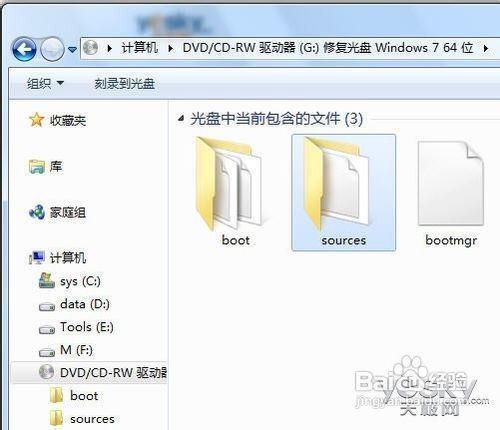
随着电脑使用时间的增长,系统问题逐渐显现,如蓝屏、死机、运行缓慢等。当这些问题困扰您时,Widows 7 光盘修复系统便成为了一种有效的解决方案。本文将详细介绍如何使用Widows 7 光盘修复系统,帮助您轻松解决电脑故障。
标签:Widows 7,光盘修复,系统故障

一、准备Widows 7 光盘
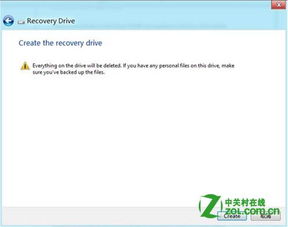
您需要准备一张Widows 7的光盘。如果您的电脑没有光盘驱动器,也可以使用U盘启动盘。以下是制作Widows 7启动U盘的步骤:
下载Widows 7镜像文件。
下载制作U盘启动盘的工具,如“USB Disk Sorage Forma Tool”。
按照工具提示,将Widows 7镜像文件写入U盘。
标签:Widows 7,光盘,U盘启动盘
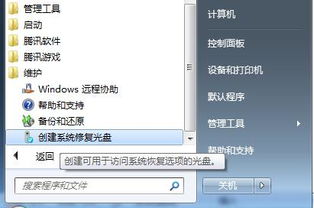
二、设置BIOS启动顺序
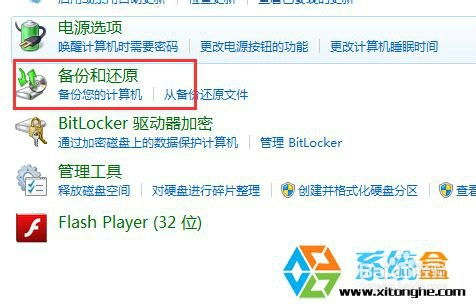
在修复系统之前,需要确保电脑可以从光盘或U盘启动。以下是设置BIOS启动顺序的步骤:
重启电脑,在启动过程中按下F2键进入BIOS设置。
找到“Boo”选项,选择“Boo Device Prioriy”。
将光盘或U盘设置为第一启动项。
保存设置并退出BIOS。
标签:BIOS,启动顺序,光盘启动

三、进入Widows 7安装界面

设置好BIOS启动顺序后,重启电脑,电脑将自动从光盘或U盘启动。进入Widows 7安装界面后,按照以下步骤进行操作:
选择“修复计算机”。
选择“Widows 7”操作系统。
选择“系统恢复”。
标签:Widows 7,安装界面,系统恢复
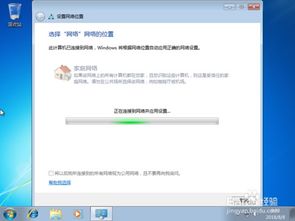
四、选择修复方式

进入系统恢复界面后,您可以选择以下几种修复方式:
“系统映像恢复”:从系统映像文件恢复系统。
“系统文件检查器”:检查并修复系统文件。
“系统还原”:从系统还原点恢复系统。
“命令提示符”:使用命令行进行系统修复。
标签:系统恢复,修复方式,系统映像
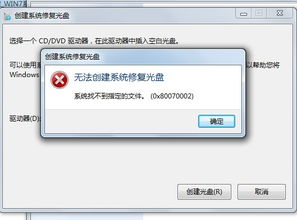
五、执行修复操作
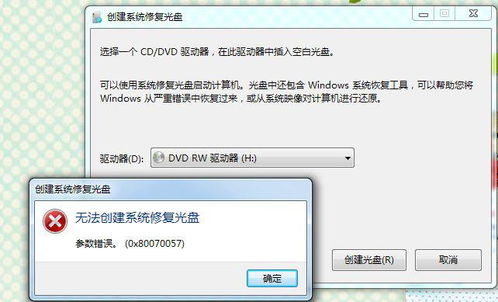
选择合适的修复方式后,按照提示操作即可。以下是几种修复方式的详细说明:
“系统映像恢复”:选择要恢复的系统映像文件,然后点击“下一步”。
“系统文件检查器”:选择要检查的系统文件,然后点击“开始检查”。
“系统还原”:选择要还原的系统还原点,然后点击“下一步”。
“命令提示符”:在命令提示符窗口中输入相应的命令进行系统修复。
标签:系统修复,系统映像,系统还原
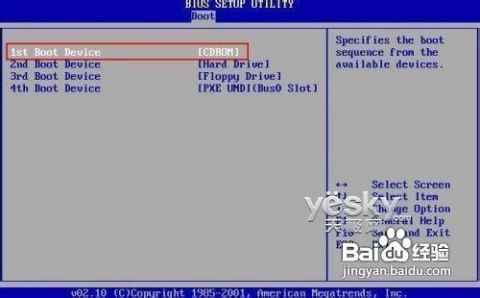
六、完成修复并重启电脑
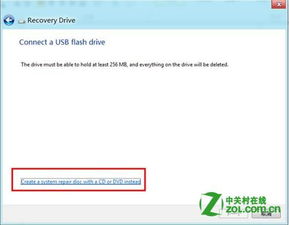
修复操作完成后,电脑将自动重启。重启后,您就可以正常使用电脑了。
标签:系统修复,重启电脑

总结
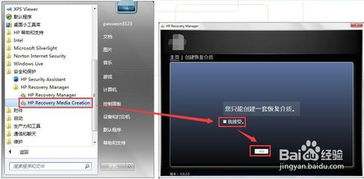
使用Widows 7光盘修复系统是一种简单有效的解决电脑故障的方法。通过本文的介绍,相信您已经掌握了使用Widows 7光盘修复系统的技巧。在遇到电脑问题时,不妨尝试使用这种方法解决问题。



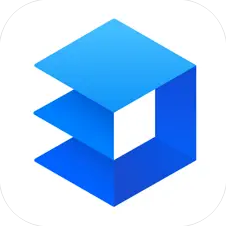





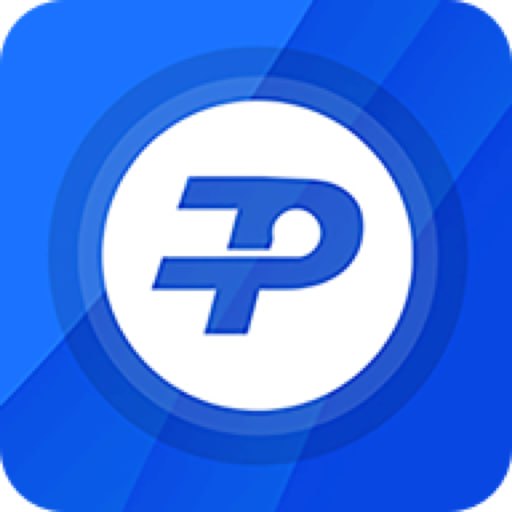
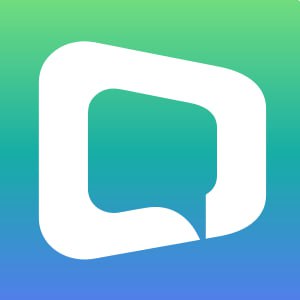

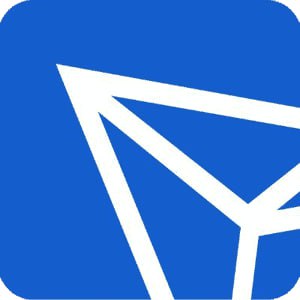
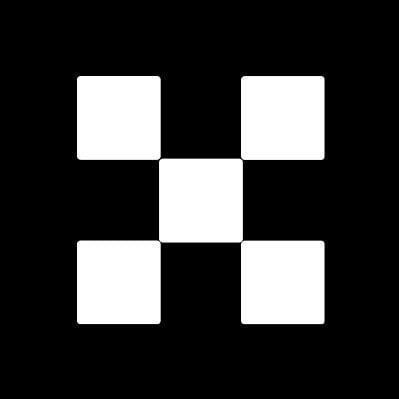
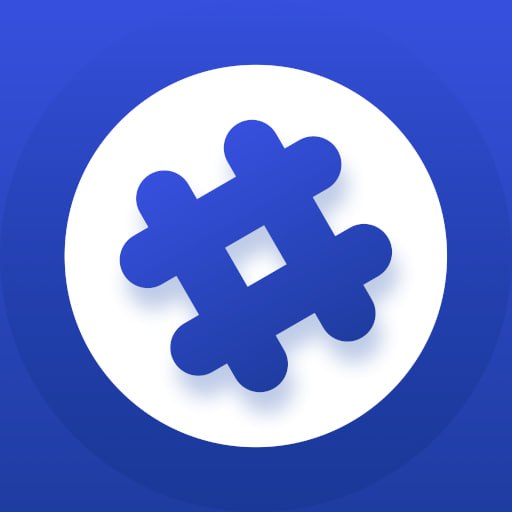
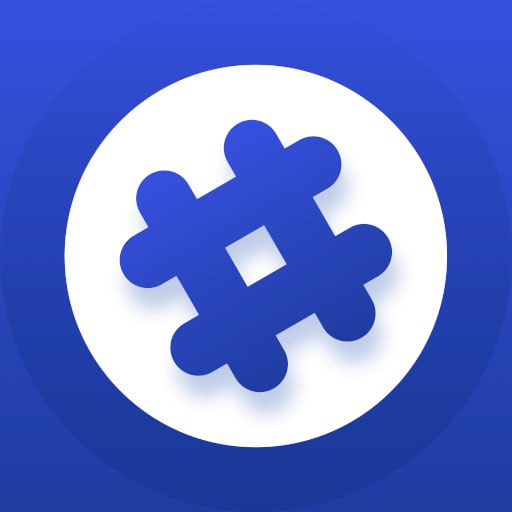
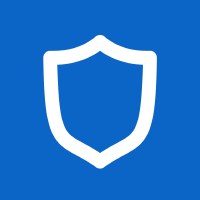








网友评论